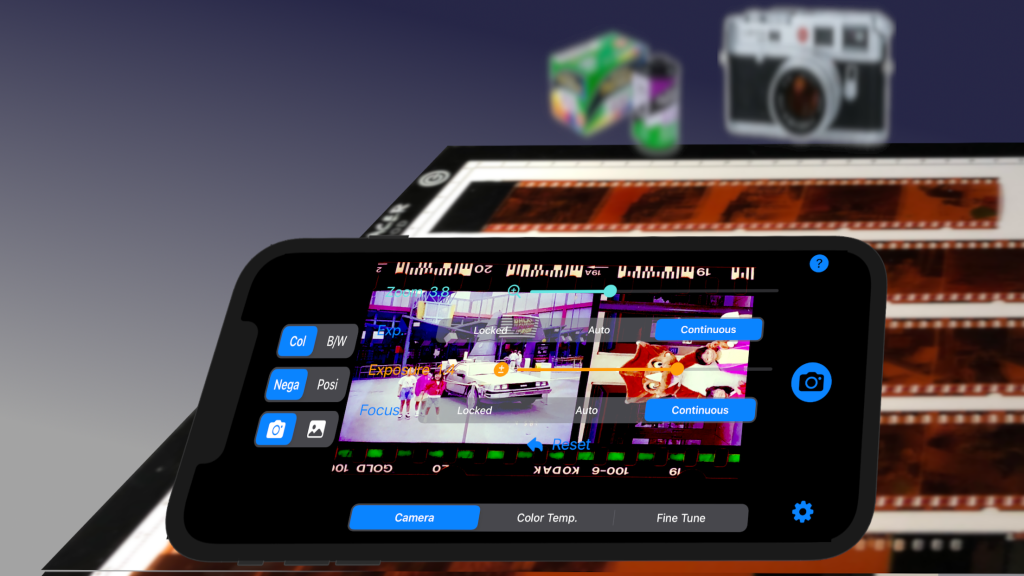
概要
Nega Viewerは、フィルムのネガをデジタル形式に変換し、変換した画像をフォトライブラリに直接保存できるiPhone/iPad用アプリです。RGB値、明るさ、コントラストなどのパラメータを調整できます。
必要条件
- NegaViewerは、ネガフィルムをキャプチャーするために、バックライトパネルが必要です。
- NegaViewerは、ネガ写真フィルムをキャプチャするためにカメラにアクセスする必要があります。
- NegaViewerは、反転した画像を保存するためにiPhoneの写真にアクセスする必要があります。
注意点
NegaViewerはiPhoneのCPUとGPUを使用してリアルタイムの画像処理をおこなうため、比較的多くのバッテリーを消費します。使用しないときは、消費電力を節約するために、必ずNegaViewerを閉じてください。
バージョン
2024/TBD V2.0 バグフィックス。iPad対応。iPhone TriCamera対応。
2020/8/14 V1.0 初版リリース。
ネガフィルムをデジタル写真に変換する方法
- ネガフィルムをバックライトパネルに置き、バックライトを点灯します。
- ズームスライダーを使用してサイズを調整します。
- カメラの位置を固定します。
- 露出を調整します。
- 色温度を選択します。
- 必要に応じて色温度スライダーを調整します。
- 必要に応じて R、G、B、コントラスト、明るさを調整します。
- 保存ボタンを押して画像をフォトライブラリに保存します。保存された画像はフォトライブラリで確認できます。
メニュー
Nega Viewer アプリケーションメニューは、右メニュー、左メニュー、中央メニューの3つの部分で構成されています。
右メニュー

ギアボタンを押して設定を表示または非表示にします。

ヘルプを表示します。

保存ボタン。現在の画像をフォトライブラリに保存します。
左メニュー
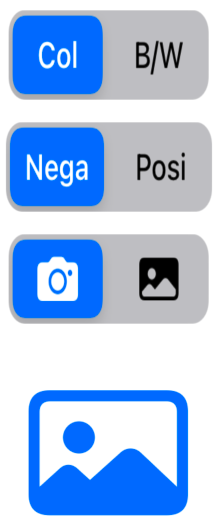
カラーモード:
「Col」を選択するとカラー、「B/W」を選択すると白黒モードになります。
フィルムタイプ:
「Nega」を選択するとネガフィルム、「Posi」を選択するとポジ写真になります。
入力選択:
カメラアイコンを選択するとカメラモード、写真アイコンを選択するとフォトモードになります。
フォトピッカー:
カメラモードではフォトピッカーは表示されません。
フォトモードでは、フォトピッカーをタップして既に撮影した写真を選択します。
既に撮影した写真を処理できます。
中央メニュー
中央メニューは、Camera(カメラ)、Color Temperature (色温度)、Fine Tune (微調整)の3つがあり、画面下のスライダーで切り替えます。
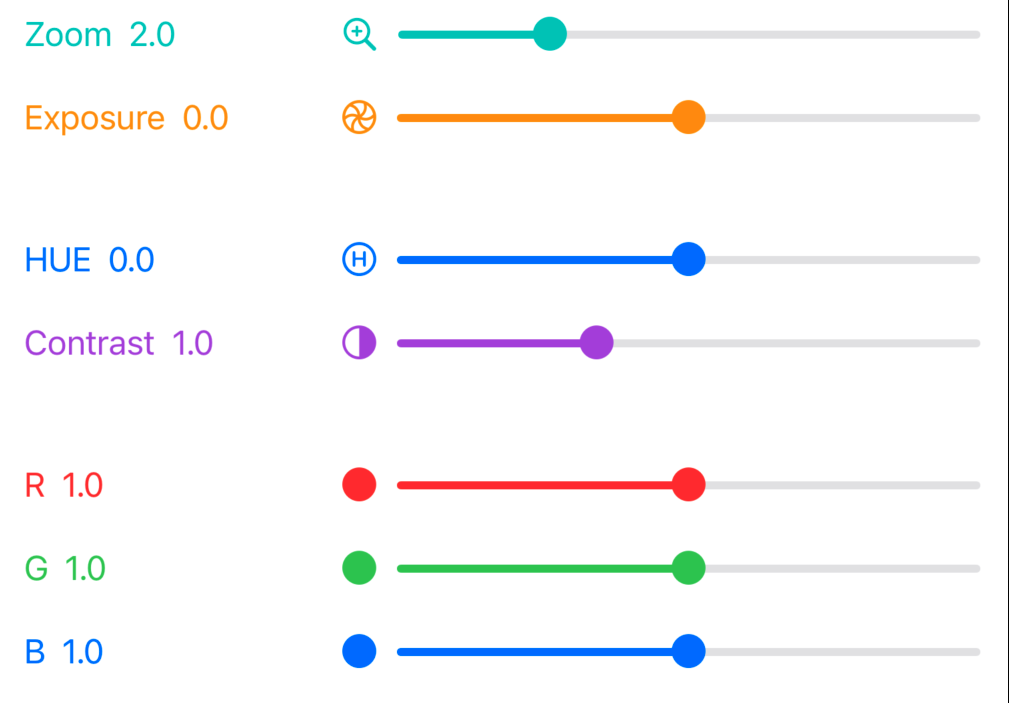

中央メニューは、上から、Zoom, Exposure, HUE, Contrast, R,G,Bスライダーです。
リセットボタンを押すと、初期値にリセットします。
Show tutorial on start up トグルボタンを押すと、起動時のチュートリアルの表示・非表示を切り替えます。
バックライト
Nega Viewer により、ネガフィルムを変換するためには、バックライトパネルが必要です。私は、The TRACER A3 を使用していますが、リーズナブルな価格で入手できます。
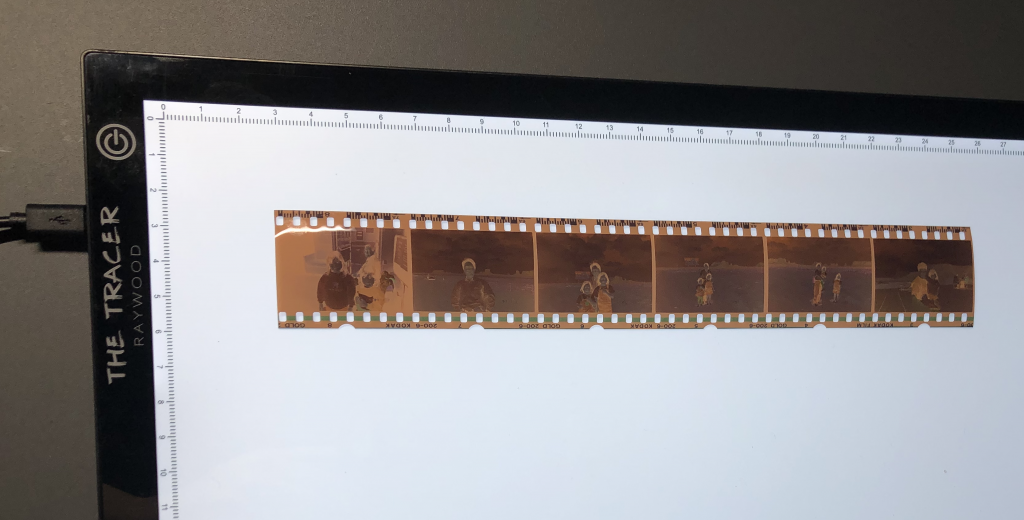
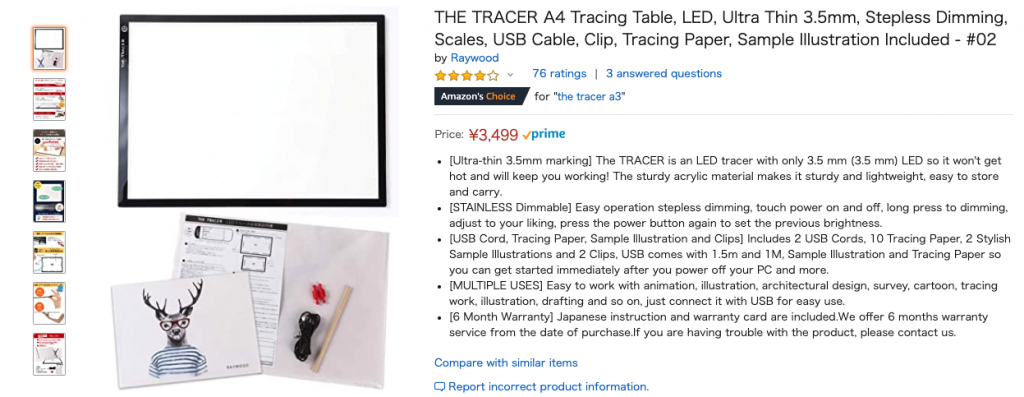
サポートページ
https://aiharasoft.com/wordpress/contact/